Verity UI Icon Reference🔗
When hovering your mouse over each icon in the application, a tooltip appears describing their purpose.
Revert to World View🔗

Revert to the world view of the system.
Clone Object Settings🔗

Clone the settings of an object for reuse.
View System Activity Log🔗

Open the system activity log for diagnostics.
Edit🔗

Edit configuration or settings.
Save🔗

Save the current configuration or data.
Cancel🔗
Slice🔗

Slice a network or system configuration.
Open Performance Graph🔗

Open a graph displaying system performance metrics.
Delete🔗

Delete a selected item or configuration.
Hop to Connected Device🔗
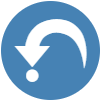
Quickly switch to a connected device for management.
Swap Switch Endpoint🔗

Swap between different switch endpoints.
Link Switch from and to Switch Endpoint🔗

Link switches from one endpoint to another.
Open Remote Access Tunnel🔗

Open a remote tunnel for secure access to the device.
Debug: Dump Raw TR-69 Parameters🔗

Debug by dumping raw TR-69 parameters of the edge device.
Trigger Full Rescan🔗

Trigger a full rescan by the ACS of the edge device.
Reboot Device🔗

Reboot the selected device to apply changes.
Mark Device Out of Service🔗

Mark the device as out of service for maintenance.
Apply Settings to Multiple Ports🔗

Apply the same settings to multiple ports on a device.
Alarm🔗

Alarm notification for device. Alarms are notifications that inform the administrator about current changes to the network state. Active alarm are listed in Alarms/Active Alarms.
Freeze and Unfreeze Tile🔗

Freeze or unfreeze a tile at the current obscurity level.
Search for MAC Addresses🔗

Search for MAC addresses in the system.
Save Snapshot of Device🔗

Save a snapshot of an individual device configuration.
Add Preprovisioned Switch🔗

Add a preprovisioned switch to the system.
Manage Switch Pairs🔗

Manage switch pairs for device connections.
Add/Remove Badges🔗

Add or remove badges on devices for identification purposes.
Save Graph Settings🔗

Save the current settings for your performance graph.
Write Notes for Users🔗

Write notes visible to other users for collaborative work.
Select All🔗

Select all items for bulk actions.
Toggle Read-Only Mode🔗

Switch the world, site, or switch to read-only mode.
The read-only mode can be applied to the world and per switch. All levels are honored simultaneously and are displayed on each switch. World wide read only is automatically set during a CORE upgrade of the vNetC. It is recommended, but not required, to be set for firmware and other major system updates to allow the user to see what unexpected changes may be caused by those actions.
Drag Object for View Adjustments🔗

Drag objects to adjust the network view or move items in lists.
Highlight Object Relationships🔗

Highlight relationships between different network objects.
View Current Switch Configuration🔗

View the current configuration of the switch.
Expand All References🔗

Expand all references in the system for detailed viewing.
View Report🔗

View the latest system report.
View Visualizations🔗

View network visualizations and graphical reports.
Ping/Traceroute🔗

Perform ping or traceroute tests on the network.
Device Locked/Unlocked🔗

Lock or unlock the device for configuration changes.
Navigate to Previous/Next View🔗

Navigate between previous and next views in the system.
Toggle Line Visibility🔗

Toggle visibility of lines in the network view.
Enable/Disable Firmware Upgrades🔗

Enable or disable firmware upgrades for devices.
Designate LAN TORs🔗

Designate LAN Top-of-Rack switches for the network.
Move to New Site🔗

Move the selected object to a new site in the network.
Hex Buttons🔗
Hex buttons represent tangible objects such as switches or other devices and respond to both right and left click mouse button actions. Left-clicking a hex button causes the window view to center on the Hex button container. Right clicking a hex button gives you additional options that apply to the object of that button. Below is an example of right clicking a hex button of an Endpoint.

